Nach der Installation unter Windows-XP treten Fehlermeldungen wie 'Die Datei "C:\Programme\HP\Digital Imaging\Skins\oov1\skin.xml" konnte nicht gefunden werden.' auftreten -
Immer dann, wenn man dem Gerät z.B. Blätter zum Scannen einlegt.
Auch sonst ist die Installation etwas "ruckelig".
Doch wie geht's -
wie kommt man hier weiter? (weiter lesen)
- Zunächst einmal deinstallieren Sie alles, was sie unter Programme > Systemsteuerung > Software von der Firma HP finden. Stopseln Sie den Drucker ab und starten Sie den PC neu.
- Auf der webseite von HP finden Sie zudem einen Uninstaller, den Sie herunter laden und durchführen können, wenn der Treiber sehr hartnäckig sein sollte: OJJ5700_Scrubber_8.exe
- Installieren Sie den Druckertreiber, den Sie auf der Webseite von HP finden können.
Nutzen Sie die "400-MB-Version" -- nicht die "Corporate-Version" oder "Slim-Version" die weniger als 100 MB besitzt.
Diese lässt sich nur recht umständlich über "Windows XP Home", "Englische Sprache (USA)" und dann ein zurück springen auf "Deutsche Sprache" finden. - Folgen Sie den Installationsschritten. Sie werden hierbei aufgefordert, wann sie das Netzwerk- oder USB-Kabel einstecken dürfen.
- Installieren Sie nun die Updates: Rufen Sie unter Programme > HP > HP Director auf und starten Sie dort die "Software-Aktualisierung".
- Starten Sie den PC neu.
- Starten Sie erneut den HP-Director (Sofern nicht schon automatisch geschehen) und Probieren Sie nun einmal ein Blatt Papier einzuscannen. Erscheint nun wieder ein die bekannte Fehlermeldung, dann geht es wie folgt weiter:
- Klicken Sie auf den "Arbeitsplatz" und bewegen Sie sich auf
c:\programme\hp\digital imaging\skins
bzw.
c:\program files\hp\digital imaging\skins - Löschen Sie alle Skins, ausser "HP1" und "HP2" und starten Sie den PC und anschließend den HP Director neu. Dieser legt automatisch das Skin\oov1-Verzeichnis an.
- Die Fehlermeldung ist nun - wie Wunder - verschwunden und das Skinverzeichnis oov1 wurde automatisch neu angelegt.
- Sollte das Problem nun immer noch auftreten: Gehen Sie die Schritte 1 bis 9 noch einmal durch.
Kopieren Sie die Datei c:\Programme\HP\Digital Imaging\Skins\HP1\hp1_skindef.xml nach c:\Programme\HP\Digital Imaging\Skins\oov1\skins.xml .
Quellen: HP
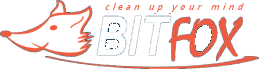



Keine Kommentare:
Kommentar veröffentlichen