 Wer seinem Windows10-Client genauer auf die Finger schaut wird merken, dass jede Eingabe in das Search-Feld am unteren Bildrand zur Folge hat, das Windows nicht nur lokal auf dem PC, sondern auch im Internet nach der getätigten Eingabe herum sucht:
Wer seinem Windows10-Client genauer auf die Finger schaut wird merken, dass jede Eingabe in das Search-Feld am unteren Bildrand zur Folge hat, das Windows nicht nur lokal auf dem PC, sondern auch im Internet nach der getätigten Eingabe herum sucht:Persönlich mag ich es nicht, wenn meine Suchbegriffe mit der Welt geteilt werden, denn es geht das Internet nichts an, ob ich den lokal auf meinen PC einen herunter geladen Jahresbericht eines Ministeriums, ein Gedicht, eine Quittung oder sonst etwas suche.
Und auch eher selten möchte ich einen alternativen Vorschlag für etwas vergleichbares aus dem Internet: Dann würde ich den Webbrowser für eine Suchmaschine öffnen.
Wie bremse ich also das automatische Gesuche im Internet?
Bis ca. April 2020 war es möglich, über eine Policy das externe Suchverhalten von Windows selbst lokal zu steuern - diese Vorlage zur lokalen Administration würde jedoch mit den letzten OS-Updates getilgt.
Ein Tipp aus diversen Interneteinträgen ist es, "Cortana" samt "Windows Search" in einen Firewallkäfig zu stecken, was jedoch den sehr großen Nachteil hat, das Cortana wie auch Windows Search sehr irritiert über das unerreichbare Internet sind, welches für andere Windowsfunktionen ja noch funktioniert:
Der WindowsClient "stirbt" so an etlichen nicht gewollten Seiteneffekten bzw. verbrannten Ressourcen, weil beide Protagonisten versuchen, "irgendwie doch noch" Verbindungen in das Internet zu öffnen -
frei dem Motto "Wenn die anderen das können, muss ich das doch auch können?!".
Ein Firewall-Käfig ist also sehr suboptimal.
Ein Hack für die Windows-Registry hilft hier weiter.
Für neuere Windows-Versionen (Windows 10 Version 1909 und 20H2) gilt folgendes:
Windowstaste + R (die Command-Shell öffnen)
"Regedit" aufrufen,
und den Schlüssel
Der WindowsClient "stirbt" so an etlichen nicht gewollten Seiteneffekten bzw. verbrannten Ressourcen, weil beide Protagonisten versuchen, "irgendwie doch noch" Verbindungen in das Internet zu öffnen -
frei dem Motto "Wenn die anderen das können, muss ich das doch auch können?!".
Ein Firewall-Käfig ist also sehr suboptimal.
Ein Hack für die Windows-Registry hilft hier weiter.
Für neuere Windows-Versionen (Windows 10 Version 1909 und 20H2) gilt folgendes:
Windowstaste + R (die Command-Shell öffnen)
"Regedit" aufrufen,
und den Schlüssel
"HKEY_CURRENT_USER\SOFTWARE\Microsoft\Windows\CurrentVersion\Search" suchen.
Auf der rechten Seite sollte "CortanaConsent" auftauchen - diesen Wert auf 0 setzen.
Ist die Variable nicht vorhanden, fügen Sie diese mit einem Rechtsklick hinzu:
Neu -> DWORD-Wert(32-Bit) und Enter.
Auf der rechten Seite sollte "CortanaConsent" auftauchen - diesen Wert auf 0 setzen.
Ist die Variable nicht vorhanden, fügen Sie diese mit einem Rechtsklick hinzu:
Neu -> DWORD-Wert(32-Bit) und Enter.
Auf der rechten Seite sollte hier ebenfalls eine Variable "BingSearchEnabled" auftauchen - erneut einen Doppelklick und auf 0 setzen.
Ist die Variable nicht vorhanden, fügen Sie diese wie gehabt mit einem Rechtsklick hinzu:
Rechte Maustaste -> Neu -> DWORD-Wert(32-Bit) und Enter.
Ist die Variable nicht vorhanden, fügen Sie diese wie gehabt mit einem Rechtsklick hinzu:
Rechte Maustaste -> Neu -> DWORD-Wert(32-Bit) und Enter.
 |
| Regedit |
Für Windowsversionen <= Windows 10 2004 gelten die Schlüssel unter
HKEY_CURRENT_USER\SOFTWARE\Policies\Microsoft\Windows
Hier müssen die Variable "Explorer" und "DisableSearchBoxSuggestions" auf "0" gesetzt werden.
HKEY_CURRENT_USER\SOFTWARE\Policies\Microsoft\Windows
Hier müssen die Variable "Explorer" und "DisableSearchBoxSuggestions" auf "0" gesetzt werden.
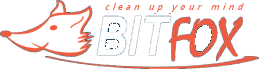


Keine Kommentare:
Kommentar veröffentlichen