Doch alles halb so wild! Denn mit ein wenig Hyper-V und Powershell geht es dann mit VLANs wieder sehr gemütlich und "Microsoft-Konform"!
Zuerst einmal:
Wir benötigen die Hyper-V-Dienste und das Hyper-V-Modul für die Windows Powershell.
Wo finden wir die? In den Windows Features.
Anschließend das System einmal neu starten.
Und nun etwas "geklimper":
1) Wir wollen einen virtuellen Switch erstellen und an eine Netzwerkkarte hängen.
Dafür suchen wir uns nun eine bestehende Netzwerkverbindung mit "Get-NetAdapter" heraus.
Ggf. macht es Sinn, den Adapter schön zu benennen - ich habe diesen "eth0" genannt.
( Rename-NetAdapter -Name "NetzwerkAdapter (5)" -NewName "eth0" )
2) Okay - an eth0 soll Switch hängen. Kein Problem mit New-VMSwitch!
3) Nun fängt das System an, nicht nur einen virtuellen Switch anzulegen -
es wird auch automatisch dazu ein virtueller erster Port (ohne Tagging) mit dem gleichen Namen angelegt und an den Switch gehangen:
Aus Sicherheitsgründen wollen wir den aber schnell wieder los werden!
Aus Sicherheitsgründen wollen wir den aber schnell wieder los werden!
# Get-VMSwitch
# Get-NetAdapter
...
vEthernet (VLAN-vSwitch) Intel(R) Ethernet Connection (5) I21... 7 Up xx-xx-xx-xx-xx-xx 1 Gbps
...
...das ist der überflüssige Kandidat ohne VLAN-Tagging, der schnell wieder weg soll!
...
vEthernet (VLAN-vSwitch) Intel(R) Ethernet Connection (5) I21... 7 Up xx-xx-xx-xx-xx-xx 1 Gbps
...
...das ist der überflüssige Kandidat ohne VLAN-Tagging, der schnell wieder weg soll!
# Remove-VMNetworkAdapter -ManagementOS -Name "VLAN-vSwitch"
4) Wir erstellen nun Netzwer-Interfaces auf dem vLan-Switch VLAN-vSwitch , die getrennt auf Pakete mit der vlan-id 4 bzw. auf der vlan-id 100 horchen.
# Add-VMNetworkAdapter -ManagementOS -Name "eth0.4" -SwitchName "VLAN-vSwitch" -Passthru | Set-VMNetworkAdapterVlan -Access -VlanId 4
# Add-VMNetworkAdapter -ManagementOS -Name "eth0.100" -SwitchName "VLAN-vSwitch" -Passthru | Set-VMNetworkAdapterVlan -Access -VlanId 100
# Get-NetAdapter
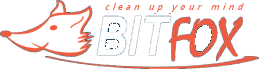










Keine Kommentare:
Kommentar veröffentlichen